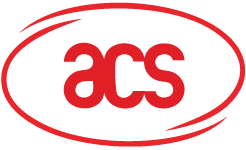Search Keyword : 0
-
How to mount / dismount a TrueCrypt volume?
Once you have created an encrypted volume. You can now Mount / Unmount it and saved data into it. Follow the steps below in mounting / unmounting an encrypted volume. Open up the TrueCrypt main window ( Figure 1 in How to set up TrueCrypt for the ACOS5/ CryptoMage usage). In the TrueCrypt main window, click the "Select File" button. Navigate to the folder where you haved saved the file you have created in this step. Click the "Mount" button. In the "Enter Password" dialog box, enter the volume password. Also select the "Use keyfiles" options. ( Figure 14 ). Figure 14: TrueCrypt Password dialog box. In the TrueCrypt password dialog box. Click "Keyfiles..." button. The "TrueCrypt Keyfiles" will appear ( Figure 7 in How to create an encrypted volume using ACOS5/ CryptoMate). Click the "Add Token file..." button. When prompted, enter the ACOS5/CryptoMate User PIN. ( Figure 9 in How to create an encrypted volume using ACOS5/ CryptoMate) The "Select Security Token Keyfiles" will appear ( Figure 10a & 10b in How to create an encrypted volume using ACOS5/ CryptoMate). In here you can select the proper keyfiles to use for the your volume to be mounted. Select the proper Keyfiles ans Click "OK". In the "TrueCrypt Keyfiles" dialog window, select the Keyfiles that you have selected in the previous step and click "OK". The mounting process might take a while, when the mounting process is done, you can now see the mounted volume in the TrueCrypt main window ( Figure 14 ). Figure 14: Mounted TrueCrypt Volume. Once a TrueCrypt volume has been successfully mounted, you can have access to it similar to a normal volume or Hard Disk partition ( Figure 15 ). Figure 15: The Mounted TrueCrypt Volume as seen in "My Computer". To dismount a TrueCrypt Volume, Select the appropriate Volume you want to Dismount in the TrueCrypt main window. Select the "Dismount" button to remove the volume and save all its contents securely ( Figure 14 ).
https://www.acs.com.hk/en/frequently-asked-questions/1/smart-cards-smart-card-operating-systems/ -
How to create an encrypted portable volume using ACOS5 and ACR100?
The ACR100 SIMFlash (CCID) is a reliable and cost-effective smart card reader for security-related applications. It is a USB full-speed plug-in card reader that, with the paired mass storage, enables you to do more than simply back up and manage your SIM card information on the PC. It supports most memory cards, MCU cards with T=0 and T=1 protocols, and GSM cards conforming to Spec 11.11 The ACR100 SIMFlash (CCID) also has a built-in 1-GB flash memory. Designed both to access SIM cards and for data or application storage, it is ideal for GSM solutions such as GSM management software and VoIP applications, electronic payment systems, e-commerce, home banking, transportation, and computer/network access. Designed both to access SIM cards and for data or application storage, it is ideal for GSM solutions such as GSM management software and VoIP applications, electronic payment systems, e-commerce, home banking, transportation, and computer/network access (Figure 1). Figure 1: ACR100 Reader With the the use of an ACR100, a sim-sized ACOS5 and TrueCrypt. You can create an Encrypted Portable Volume. The Encryption Key (that decrypts the Encrypted Volume) is stored in the sim-sized ACOS5 Card and the Encrypted Volume itself is stored in the ACR100. Follow the steps below to Create an Encrypted, Portable Volume: Insert your sim-sized ACOS5 card in the ACR100 Reader Slot. Insert your ACR100 (preferably ACR100F CCID) to an empty USB slot. The system should automatically detect the Removable Media and the Smart Card reader at once. Initialize the sim-sized ACOS5 card using the ACOS5 Initialization Tool. The ACOS5 Initialization Tool should detect the ACR100 Smart Card Reader as " CCID USB Reader x" (Figure 2). Figure 2: ACR100 Reader in ACOS5 Initialization Tool After successfully initializing your ACOS5 Card. You can optionally run Admin Tool to change the Token Name. Changing the Token Name can be useful to easily identify which token belongs to a particular person. Create an Encypted Volume using the sim-sized ACOS5 inside the ACR100 Device (the ACR100 is detected as a removable media in Windows Explorer) using the steps discussed here. Once an Ecrypted Volume has been created. Create a "Traveler Disk" so that you can use your encrypted volume on any PC. To create a "Traveler Disk", run TrueCrypt and on the main menu, select "Tools" and then "Traveler Disk Setup. . ." (Figure 3). Figure 3: Creating a Traveler Disk In the "TrueCrypt Traveler Disk Setup", click the "Browse" button in the "File Settings" field. Select the ACR100 Removable Disk (Figure 4). In the "Autorun Configuration" field, select "Auto-mount TrueCrypt volume". In the "Mount Settings" filed click the "Browse. . ." button and select the Volume that you have created in Step 6 above (Figure 4). Figure 4: Travel Disk Setup Click the "Create" button to Create the "Traveler Disk" files in the ACR100 Removable Media. Take note of the warning after creating the "Traveler Disk" (Figure 5). Figure 5: Travel Disk Warning Once you have created the "Traveler Disk". Some TrueCrypt files will be copied to the ACR100 Removable Device. One of these files is an "autorun.inf" file that tells the Windows operating system to load the Encrypted volumes when an ACR100 device is plugged-in (Figure 6). Figure 6: Travel Disk Files You have to edit the autorun.inf file so that the sim-sized ACOS5 card will be utilized when decrypting the Volume that is stored in your ACR100 device (more in this later). Before Editing the autorun.inf file, copy the required ACS' PKCS Files first. Go to the directory; Program Files->Advanced Card Systems Ltd->ACOS5 SDK->Middleware->PKCS. Copy the file "acospkcs11.dll" and paste it in the ACR100 device inside the folder "TrueCrypt". Go to the system32 folder. (Click "Start"->"Run" and type in system32). Look for the files; libeay32.dll, MSVCRTD.DLL and MSVCIRTD.DLL. Copy these files and paste it in the ACR100 device inside the folder "TrueCrypt". Once you have copied all the files to the ACR100 Removable media, the TrueCrypt folder inside the ACR100 should look like the one in Figure 7. Figure 7: Travel Disk Files with the PKCS#11 middleware and its dependencies Open the autorun.inf that is stored in the ACR100 removable media. After following all the steps above, the autorun.inf file should look like the one below: [autorun] label=TrueCrypt Traveler Disk icon=TrueCryptTrueCrypt.exe action=Mount TrueCrypt volume open=TrueCryptTrueCrypt.exe /q background /m rm /v "PortableEncryptedVolume" shellstart=Start TrueCrypt Background Task shellstartcommand=TrueCryptTrueCrypt.exe shelldismount=Dismount all TrueCrypt volumes shelldismountcommand=TrueCryptTrueCrypt.exe /q /dFigure 8: The Traveler Disk autorun.inf Edit the 5th line so that it would look like the one below:[autorun] label=TrueCrypt Traveler Disk icon=TrueCryptTrueCrypt.exe action=Mount TrueCrypt volume open=TrueCryptTrueCrypt.exe /q background /m rm /tokenlib "Truecryptacospkcs11.dll" /k "token://slot/0/file/RandomKeyFile" /v "PortableEncryptedVolume" shellstart=Start TrueCrypt Background Task shellstartcommand=TrueCryptTrueCrypt.exe shelldismount=Dismount all TrueCrypt volumes shelldismountcommand=TrueCryptTrueCrypt.exe /q /dFigure 9: The Updated Traveler Disk autorun.inf. The texts in red are the added parameters. RandomKeyFile is the Keyfile used to decrypt the volume. Modify the "RandomKeyFile" to the the Keyfile that is currently stored in the sim-sized ACOS5 card. Also modify the "PortableEncryptedVolume" to the TrueCrypt Volume that you have created in Step 6. You can now plug-in the ACR100 to a system and your volume will be automatically mounted to the system.
https://www.acs.com.hk/en/frequently-asked-questions/1/smart-cards-smart-card-operating-systems/ -
In MS Outlook/Outlook Express, how to set up digital certificate?
Before Signing/Encrypting an E-Mail, MS Outlook and Outlook Express should know which Digital Certificate(s) to use for each operation. Make sure that you already had requested a Digital Certificate from a Certificate Authority before doing the steps below. To set-up the digital certificate to be used for signing/encrypting e-mails in MS Outlook/Outlook Express: Make sure that you have requested a certificate in a Certificate Authority. The e-mail address that you registered when requesting a certificate SHOULD be the same e-mail account tbe the same e-mail account that you will be using in MS Outlook/Outlook Express. After successfully requesting a digital certificate. Launch MS Outlook or Outlook Express.Navigate thru Tools->Options. Select the "Security" tab (Figure 1). Figure 1: Security Tab in MS Outlook. Click the "Settings" button In the Security tab, select "Settings". The "Change Security Settings" will be displayed. In the "Certificates and Algorithms" panel, select "Choose..." to select your Signing Certificate. Figure 2: Select "Choose..." to select your Signing Certificate. Figure 3: A "Select Certificate" dialog should appear, choose the digital certificate you want to use for signing e-mails. If your certificate is not present in the "Select Certificate" dialog (Figure 3), then close the dialog and then re-inser), close the dialog and then re-insert the card/token to the reader/USB slot. Wait until the reader/token had stopped blinking. Repeat step 5 and see if the certificate present in your card/token can already be selected. Select the digital certificate that you want to use in "Select Certificate" dialog. If you still can't see the Digital Certificate that you have requested, then make sure that the E-Mail account you are using in MS Outlook is the same with the E-Mail account found in the "Subject Alternative Name" of the certificate (Figure 4). You can view the certificate in Admin Tool's Certificate Manager dialog. Figure 4: The Subject Alternative Name of the certificate should be the same account you are using in MS Outlook or Outlook Express. Once you have successfully selected your signing certificate, you can now choose an "Encryption Certificate". Select the second "Choose..." button in the "Change Security Settings" dialog (Figure 2). Check "Send these certificates with signed Check "Send these certificates with signed messages". If everything goes well then your Security settings should look like the one below (Figure 5) Figure 5: Security Settings for using Card/Token in your MS Outlook/Outlook Express E-mail client. Click "OK" in the "Security Settings" dialog and click "Apply" in the "Options" dialog. Close the "Options" dialog.
https://www.acs.com.hk/en/frequently-asked-questions/1/smart-cards-smart-card-operating-systems/ -
What are the key benefits of AET65 and AET62 over conventional fingerprint scanners?
Simple fingerprint system Only AET62 / AET65 , PC and smart cards are needed No need for external hardware & software No need for super server, mega database & complicated software Undemanding system administration and maintenance More efficient and cost-effective than conventional fingerprint scanners When encrypted fingerprint templates are stored in smart cards, matching just involves checking the live fingerprint against the stored template. Hence, no expensive mega database, super server or powerful software is needed. Efficiency is enhanced due to a simpler—yet reliable—system. Users carry their fingerprint templates with them and fingerprint verification authenticates only the smart card user, neutralizing privacy concerns and security risks posed by lost or stolen cards. High-Level Security A major drawback of fingerprint technology is its vulnerability to security threats. For example, security systems may be breached through the reproduction of fingerprints left on surfaces. Smart card-fingerprint technology eliminates this kind of threat by implementing two-factor authentication, verifying something you have (smart card) and something you are (fingerprint). You can have additional security measures such as password or PIN verification—something you know—to increase the level of authentication in your application.
https://www.acs.com.hk/en/frequently-asked-questions/4/smart-card-fingerprint-readers/ -
Can the smart card reader or the fingerprint scanner of AET62 and AET65 be used independently for different applications?
Yes, AET62 NFC Reader with Fingerprint Sensor and AET65 Smart Card Reader with Fingerprint Sensor allow separate or independent usage of the fingerprint scanner and the smart card reader, allowing applications to accept either a smart card OR a fingerprint.
https://www.acs.com.hk/en/frequently-asked-questions/4/smart-card-fingerprint-readers/ -
What type of fingerprint sensor is incorporated into the AET65/AET62?
The AET65/62 both use a swipe fingerprint sensor TCS4CB and TCD50A for the algorithm chip from Authentec.
https://www.acs.com.hk/en/frequently-asked-questions/4/smart-card-fingerprint-readers/ -
What is a swipe fingerprint reader?
A swipe fingerprint reader/sensor requires the user to drag the upper part of the finger across the sensor. The complete image is pieced together by accumulating partial images generated as the finger moves across the scan area.
https://www.acs.com.hk/en/frequently-asked-questions/4/smart-card-fingerprint-readers/ -
For a total smart card‒fingerprint security system, what other components do I need aside from computers and AET62 / AET65?
No additional components are needed to implement a complete smart card‒fingerprint system using AET62 or AET65. The devices can work directly with the application stored in computers or servers.
https://www.acs.com.hk/en/frequently-asked-questions/4/smart-card-fingerprint-readers/ -
Will I be able to access the raw fingerprint data?
There is no need for the solution house to have raw fingerprint data because the template extraction and matching processes are done by the API (Application Programming Interface) provided. This arrangement makes usage simpler and more secure.
https://www.acs.com.hk/en/frequently-asked-questions/4/smart-card-fingerprint-readers/ -
Can the AET62 and AET65 distinguish between a dead finger and a live finger?
The fingerprint image is based on the capacitive characteristics of the live finger. Since a live finger and a dead finger have different capacitive characteristics, good solid-state sensors like the TouchStrip in AET62 or AET65 can differentiate a live finger from a dead one.
https://www.acs.com.hk/en/frequently-asked-questions/4/smart-card-fingerprint-readers/