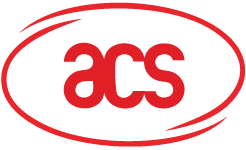Search Keyword : 0
-
In Internet Explorer, how to request certificate in Thawte?
Creating an Account Before you can request a personal certificate in Thawte, you have to first create an account. To create an account in Thawte: Follow url: https://www.thawte.com/cgi/enroll/personal/step1.exe Click Next. Select Charset and Fill in the Form. Click Next. Fill in your ID and email address (e.g. [email protected]) Click Next. Enter a password two times. Click Next. Enter Phone Number. Answer 5 Questions. Click Next. Confirm your Information. Click Next. Wait for the Email from Thawte. Click on url in the confirmation email. Enter the Probe and Ping Information from the Email. Click Next. The Account Setup is completed. Click Next. Requesting Cerficate(s) To request for Personal Digital Certificate(s) from Thawte: Follow the Link https://www.thawte.com/cgi/personal/cert/contents.exe using your Internet Explorer web browser. When prompted for a username and password, input your e-mail and password that you have registered from the steps above. Click "request a certificate". (Figure 1). Figure 1: Click "request a certificate" Click "request" (Figure 2). Figure 2: Click the "request" button. A pop-up box should appear (Figure 3 ). Since you are in Internet Explorer, choose "Microsoft Internet Explorer, Outlook and Outlook Express". You can also request a certificate for "Lotus Notes R5" if you have installed Lotus Notes. Figure 3: Choose the appropriate certificate and Click "request" Click "request" and then click "next" on the "configure certificate name" page. The "configure email addresses for certificate" page will appear. Choose the e-mail in which you would like to include in your certificate and then click next Click "next" on the "configure extranet capabilities for certificate" page, and then click "accept" on the "configure X.509v3 certificate extensions" page. On the "generate certificate public key" page, select "Advanced Card Systems CSP vX.x" in the drop-down box (Figure 4). If the said selection is not in the list, make sure that you have successfully installed the ACOS5 SDK or the CryptoMate Client Kit.Figure 4: Choose "Advanced Card Systems CSP vX.x" If a Smart Card Selection Dialog UI appears (Figure 5) with a status text of "The card is being shared by another process." Then make sure to close Firefox, Thunderbird and/or Admin Tool. Do this to all applications that has access to the card/token until the status text becomes "The card is available for use." (Figure 6). Then Click OK on the Smart Card Selection Dialog. If no Smart Card Selection Dialog UI pops up you may skip this step and follow the next step.Figure 5: There is an application sharing the deviceFigure 6: The card/token can now be us The ACS' CSP PIN Dialog UI will pop-up (Figure 7). Input the PIN then click "OK".Figure 7: ACS' CSP PIN Dialog Box Wait while the device generates the keys for you. If the operation was successful, a "confirm certificate request" page will be shown. Click the "finish" button on the bottom of this page. A "personal certificate requested" page will pop-up. Wait for an e-mail confirming how and where to pick-up the certificate. Usually the Subject of this e-mail is "Thawte Personal Cert Issued". If the confirmation e-mail does not arrive in 2 hours, then go to the Alternative way of picking up your certificate(s). Once the e-mail has arrived follow the link given in the e-mail. Click on Install Your Cert. If a Smart Card Selection Dialog UI pops-up, follow Step 10. If a Message Box with the title "Certificate Installation Complete" pops-up, Click OK. Alternative Way of picking up your Certificate(s) If the E-mail confirmation from Thawte didn't arrive within 2 hours, then follow this link: https://www.thawte.com/cgi/personal/cert/status.exe Figure 8: Check the status of your requested cert Click the "MSIE " link (if the cert is requested in Firefox this will be Navigator ). You will now see a Certificate Summary page. At the bottom of the page click the "fetch" button and follow the instructions in the "install your MSIE/Navigator certificate" page. Click on Install Your Cert button. Click on Yes to allow the cert to be installed. Click Yes again. Your Certificate is now installed. Click OK.
https://www.acs.com.hk/en/frequently-asked-questions/1/smart-cards-smart-card-operating-systems/ -
In Internet Explorer, how to request certificate in VeriSign?
To request certificate in VerSign using Internet Explorer, you can follow the steps below: Go to https://digitalid.verisign.com/client/class1MS.htm Fill out your First Name, Last Name, E-mail Address and Challenge Phrase. You can either choose to buy or request a free certificate (Figure 9). Figure 9: Choose between a Free or a Full-Service Certificate Depending on the choice you filled out in Step 3, you can specify the Billing Information for full-service certificates. On the other hand, if you chose to request a free certificate, then you can skip the Billing Information section and go through the "Select Cryptographic Service" section (see Next Step). Choose "Advanced Card Systems CSP vX.x" in the drop-down box (Figure 10). If you cannot see the "Advanced Card Systems CSP vX.x" make sure you have properly installed the ACOS5 SDK/CryptoMate Client Kit. Figure 10: Choose ACS' CSP in the drop down box. Click the "Accept" button at the bottom of the page. If a Smart Card Selection Dialog UI appears (Figure 5) with a status text of "The card is being shared by another process.", make sure to close Firefox, Thunderbird and/or Admin Tool, do this to all applications that has access to the card/token until the status text becomes "The card is available for use." (Figure 6). Then Click OK on the Smart Card Selection Dialog. If no Smart Card Selection Dialog UI pops up you can skip this step and follow the next step. The ACS' CSP PIN Dialog UI will pop-up (Figure 7). Type in the PIN and click "OK". If the key generation process is successful, you will see a confirmation page for the next instruction (Figure 11). If the page is not the one below, then go back to the previous page and make sure you have filled out all the required fields. Figure 11: Next step in Verisign Certificate Request. A confirmation e-mail will be sent to the e-mail address you provided in Step 2. Wait for the E-Mail confirmation from VeriSign. Follow the steps that are described in the e-mail confirmation from VeriSign. You should now be in the "VeriSign's secure Digital ID Center" web page (Figure 12). Figure 12: Verisign Digital Certificate Pick-up Center. Copy the Digital ID PIN from the confirmation e-mail and paste it in the provided textbox found in the web page. Click the "Submit" button. You should now be able to see an "Install Digital ID" page. Click the "INSTALL" button at the bottom of the page. If a Smart Card Selection Dialog UI pops-up, follow Step 7. When prompted for a PIN. Enter the card/token's PIN in the PIN Dialog Box. If the Certificate Installation is successful, you will be transferred to a "Certificate Installation and Registration Page". (Figure 13). Figure 13: Verisign Certificate Installation and Registration Page.
https://www.acs.com.hk/en/frequently-asked-questions/1/smart-cards-smart-card-operating-systems/ -
In Internet Explorer, how to request certificate in Comodo?
To request certificate in Comodo using Internet Explorer, you can follow the steps below: Go to http://www.comodo.com/products/certificate_services/index.html . Scroll down to the bottom and click "Enroll for your Free Secure . . ." (Figure 14). Figure 14: Click the link "Enroll for your Free Secure . . ." Fill out the form in "Application for Secure Email Certificate". Fill-in your First Name, Last Name, E-mail address and country. The Revocation Password is also required so fill-out the Revocation password (Figure 15). Click "Advanced Private Key Options...", choose "Advanced Card Systems CSP vX.x" in the CSP drop-down box . If you cannot see the "Advanced Card Systems CSP vX.x" then make sure you have properly installed the ACOS5 SDK/CryptoMate Client Kit. Uncheck the "Exportable?" check box. Figure 15: Fill out all the fields. If a Smart Card Selection Dialog UI appears (Figure 5) with a status text of "The card is being shared by another process.", make sure to close Firefox, Thunderbird and/or Admin Tool, do this to all applications that has access to the card/token until the status text becomes "The card is available for use." (Figure 6). Click OK on the Smart Card Selection Dialog. If no Smart Card Selection Dialog UI pops up you can skip this step and follow the next step. Click the "Agree & Continue" button at the bottom of the page. You will be instructed to wait for a confirmation e-mail, this confirmation e-mail will be sent to the address you have filled-out above. The confirmation e-mail can contain images and other data (Figure 16). Follow the instruction in the confirmation e-mail. If your default browser is Firefox, then you should just copy the link (bellow the red button) and paste it in Internet Explorer. Figure 16: Comodo Confirmation e-mail. In the "Collection of Secure Email Certificate" page, enter your E-mail address and Collection Password. The Collection Password is included in the confirmation e-mail that was sent to you by Comodo. Click the "Submit & Continue" button. If a Smart Card Selection Dialog UI pops-up, follow Step 4. Enter the Card/Token PIN when prompted. If you are prompted to Install a Certificate Authority Certificate (Figure 17), click "Yes". This CA certificate is needed for windows to properly view the requested certificate(s) from comodo. Figure 17: Select Yes when asked to Install a Certificate Authority Certificate. A web page will show regarding the status of the certificate installation.
https://www.acs.com.hk/en/frequently-asked-questions/1/smart-cards-smart-card-operating-systems/ -
In Internet Explorer, how to request cerficiate in MS Active Directory Certificate Service?
ACOS5 can be used to login to a domain server. You will need an Active X and CSP-enabled browser (Internet Explorer 6.0+ recommended) to enroll a certificate. To be able to use your token/card for smart card-based PC logon, first configure your computer to be connected on a particular domain (your company domain for example). This domain server should also be configured to issue certificates. There are many sources in the internet for configuring your Active Directory Certificate Service, so it will no longer be discussed here. First, let's configure your computer for smart card logon. Follow How to use cerficiates in MS Domain Logon to configure your PC to be able to see the domain server. If the previous link is not similar to your network set-up then you can ask your Network Administrator for some help. Example below shows how to enroll a certificate in ACSDomain.acs.com.hk. Typically, certificate enrollment is done by an authorized personnel in-charge of implementing smart card logon within the domain (e.g. IT managers, Network Admin, etc.). An enrollment PC with authorized access must be used to enroll certificates on behalf of the members of the domain. After you have successfully configured a computer for domain log-on, then you can follow the steps below for requesting certificates to your domain server: Go to the Microsoft Certificate Service Page (URL maybe different depending on the configuration of the Network Admin) see Figure 18. Figure 18: Microsoft Certificate Service Main Page. Click on the "Request a certificate" link. Click the "advanced certificate request" link (Figure 19). Figure 19: Click advanced certificate request. In the Advanced Certificate Request page. You can select which type of certificates you want to request. In this scenario, before you can request any type of certificate, you should first have an enrollment agent certificate (Figure 20). Figure 20: Requesting an enrollment agent certificate. If you already have an enrollment agent certificate then you can skip to this step. If you don't have an enrollment agent yet, then you can fill up the page as shown in Figure 20. Click the Submit button at the bottom of the page. Wait until the server has responded, if the process is successful, you will be prompted to install your newly generated enrollment agent certificate (Figure 21). Figure 21: Install the newly requested certificate. Click "Install this certificate". Follow the pop-up direction. You will be prompted once your certificate has been successfully installed in your computer. Once you have successfully requested an enrollment agent, go back to the Advanced Certificate Request page as shown in Figure 22. Figure 22: Advanced Certificate Request main page Select "Request a certificate for a smart card on behalf of another user by using the smart card certificate enrollment station". In the "Smart Card Certificate Enrollment Station" page, depending on the domain user that you want to enroll, choose the settings as shown below (Figure 23) and then click on the Enroll button. Note that the ACS CSP version might be different depending on the version of the package that you have installed. Figure 23: Choose the settings as shown above. Once a certificate has been successfully generated, you will be prompted to install it to your card/token (Figure 21) . Follow Step 7 to install the newly generated certificate to your card/token.
https://www.acs.com.hk/en/frequently-asked-questions/1/smart-cards-smart-card-operating-systems/ -
In Mozilla Firefox, how to request certificate in Thawte?
Creating an Account Before you can request a personal certificate in Thawte, you have to first create an account. To create an account in Thawte you can follow the steps below: Follow url: https://www.thawte.com/cgi/enroll/personal/step1.exe Click Next Select Charset and Fill in the Form. Click Next. Fill in your ID and email address (e.g. [email protected]) Click Next. Enter a password twice. Click Next Enter Phone Number. Answer 5 Questions. Click Next. Confirm your Information. Click Next. Wait for the Email from Thawte. Click on url in the confirmation email. Enter the Probe and Ping Information from the Email. Click Next. The Account Setup is completed. Click Next. Requesting Certificate(s) To request for Personal Digital Certificate(s) from Thawte, you can follow the steps below: Follow the Link https://www.thawte.com/cgi/personal/cert/contents.exe using your Mozilla Firefox web browser. When prompted for a username and password, Enter your e-mail and password that you have registered from the steps above. Click "request a certificate". (Figure 1) Figure 1: Click "request a certificate" Click "request" (Figure 2). Figure 2: Click the "request" button A pop-up box should appear (Figure 3). Figure 3: Choose the appropriate certificate and click "request" Since your in Mozilla Firefox, you should choose " Mozilla Firefox/Thunderbird, Netscape Communicator/Messenger". You can also request a certificate for "Lotus Notes R5" if you have installed Lotus Notes. Click "request" and then click "next" on the "conFigure certificate name" page. Wait for a while and then "conFigure email addresses for certificate" page will appear. Choose the e-mail in which you would like to include in your certificate and then click next. Click "next" on the "conFigure extranet capabilities for certificate" page, and then click "accept" on the "conFigure X.509v3 certificate extensions" page. On the "generate certificate public key" page, you can choose between a High-Grade Key or a Medium-Grade key (Figure 4). Figure 4: Choose the appropriate certificate key strength Take note that High-Grade key takes longer to generate. Click "next" after choosing the key strength. If a "Choose Token Dialog" box appears, choose which token/card to put the requested certificate into. The token/card are represented in the drop-down box as the Token Name that your card/token is associated with. (Figure 5). Figure 5: Choose which token/card to put your certificate into. Do not choose "Software Security Device" as this will not save your keys/certificate in the card/token. If you cannot see your card/token name then make sure that you have installed the pkcs module in Mozilla Firefox. Click "OK" on the "Choose Token Dialog" box. A Password input box will appear. Enter the card/token PIN here (Figure 6). Figure 6: Enter your Card/Token PIN here. Wait while the key generation is in progress (Figure 7 Figure 7: Wait for the Key Generation process. ). If the operation was successful, a "confirm certificate request" page will be shown. Click the "finish" button on the bottom of this page. A "personal certificate requested " page will pop-up. Wait for an e-mail confirming how and where to pick-up the certificate. Usually the Subject of this e-mail is "Thawte Personal Cert Issued". If the confirmation e-mail didn't arrive in 2 hours, then go to Alternative way of picking up your certificate. Once the e-mail has arrived follow the link given in the e-mail. You should open this link in the same browser that you requested your certificate above. A confirmation box will appear whether you have succesfully installed the certificate in your Smart Card/Token. Alternative Way of picking up your certificate If the E-mail confirmation from Thawte didn't arrive within 2 hours, then follow this link: https://www.thawte.com/cgi/personal/cert/status.exe Figure 8: Check the status of your requested cert Click the "MSIE " link (if the cert is requested in Firefox this will be Navigator ). You will now see a Certificate Summary page. At the bottom of the page click the "fetch" button and follow the instructions in the "install your MSIE/Navigator certificate" page. Click on Install Your Cert button. Click on Yes to allow the cert to be installed. Click Yes again. Your Certificate is now installed. Click OK.
https://www.acs.com.hk/en/frequently-asked-questions/1/smart-cards-smart-card-operating-systems/ -
In Mozilla Firefox, how to request certiciate in VeriSign?
To request certificate in Versign using Mozilla Firefox you can follow the steps below: Go to https://digitalid.verisign.com/client/class1Netscape.htm. Fill out your First Name, Last Name, E-mail Address and Challenge Phrase. You can either choose to buy or request a free certificate (Figure 9). Figure 9: Choose between a Free or a Full-Service Certificate Depending on the choice you filled out in Step 3, you can specify the Billing Information for full-service certificates. On the other hand, if you chose to request a free certificate, then you can skip the Billing Information section and go through the "Encryption Strength" section (see Next Step). Select which encryption strength you prefer (Figure 10). Figure 10: Choose between medium grade or high grade encryption strength. Click the "Accept" button at the bottom of the page. Click "OK" if a confirmation box appears. If a "Choose Token Dialog" box appears, choose which token/card to put the requested certificate into. The token/card are represented in the drop-down box as the Token Name that your card/token is associated with. (Figure 5). Do not choose "Software Security Device" as this will not save your keys/certificate in the card/token. If you cannot see your card/token name then make sure that you have installed the pkcs module in Mozilla Firefox. Click "OK" on the "Choose Token Dialog" box. A Password input box will appear. Enter the card/token PIN here (Figure 6). Wait while the key generation is in progress (Figure 7). If the key generation process was successful, then you should see a confirmation page for the next instruction (Figure 11). If the page is not the one below, then go back to the previous page and make sure you have filled out all the required fields. Figure 11: Next step in Verisign Certificate Request. A confirmation e-mail will be sent to the e-mail address you provided in Step 2. Wait for the E-Mail confirmation from verisign. Follow the steps that are described in the e-mail confirmation from Verisign. You should now be in the "VeriSign's secure Digital ID Center" web page (Figure 12). Figure 12: Verisign Certificate Pick-up. Copy the Digital ID PIN from the confirmation e-mail and paste it in the provided textbox found in the web page. Click the "Submit" button. Submit your PIN if Firefox requested. You should now be able to see a confirmation box if you have successfully installed your digital certificate in the card/token. Figure 13: Verisign Certificate installation.
https://www.acs.com.hk/en/frequently-asked-questions/1/smart-cards-smart-card-operating-systems/ -
In Mozilla Firefox, how to request certificate in Comodo?
To request certificate in Comodo using Mozilla Firefox, you can follow the steps below: Go to http://www.comodo.com/products/certificate_services/index.html. Scroll down to the bottom and click "Enroll for your Free Secure . . ." (Figure 14). Figure 14: Click the link "Enroll for your Free Secure . . ." Fill out the form in "Application for Secure Email Certificate". Fill-in your First Name, Last Name, E-mail address and country. The Revocation Password is also required so fill-out the Revocation password (Figure 15). Figure 15: Click the link "Enroll for your Free Secure . . ." Click the "Agree & Continue" button at the bottom of the page. If a "Choose Token Dialog" box appears, choose which token/card to put the requested certificate into. The token/card is represented in the drop-down box as the Token Name that your card/token is associated with. (Figure 5 ). Do not choose "Software Security Device" as this will not save your keys/certificate in the card/token. If you cannot see your card/token name, check and make sure that you have installed the pkcs module in Mozilla Firefox. Click "OK" on the "Choose Token Dialog" box. A Password input box will appear. Enter the card/token PIN here (Figure 6). Wait while the key generation is in progress (Figure 7). You will be instructed to wait for a confirmation e-mail. This confirmation e-mail will be sent to the address you have provided. The confirmation e-mail can contain images and other data (Figure 16). Follow the instruction in the confirmation e-mail. If your default browser is In ternet Explorer, then you should just copy the link (bellow the red button) and paste it in Firefox. Figure 16: Comodo Confirmation e-mail. In the "Collection of Secure Email Certificate" page, enter your E-mail address and Collection Password. The Collection Password is included in the confirmation e-mail that was sent to you by Comodo. Click the "Submit & Continue" button. If a "Choose Token Dialog" box appears, choose which token/card to put the requested certificate into (the same token you chose in Step 4). The token/card is represented in the drop-down box as the Token Name that your card/token is associated with. (Figure 5 ). Do not choose "Software Security Device" as this will not save your keys/certificate in the card/token. If you cannot see your card/token name, check and make sure that you have installed the pkcs module in Mozilla Firefox. Click "OK" on the "Choose Token Dialog" box. If a "Password" Input Dialog box appears (Figure 6), key-in the current PIN of the selected token. A web page will show regarding the status of the certificate installation.
https://www.acs.com.hk/en/frequently-asked-questions/1/smart-cards-smart-card-operating-systems/ -
In Mozilla Firefox, how to request certificate in GlobalSign?
To request certificate in GlobalSign using Mozilla Firefox: Go to http://secure.globalsign.net/phoenixng/verify.cfm?id=1126660234&reset=yes Click the "Go to step 1" button at the bottom of the page. After GlobalSign has verified that you have the root certificate installed in your Firefox browser, click the "Go to step 2" button at the bottom of the page. In this step you will be asked for your e-mail address and a password. Fill-up all the required fields. Proceed to step 3 when done. Wait for the email confirmation. The e-mail confirmation will be sent to the email address you provided in the previous step. Once you have followed the link in the confirmation e-mail, key-in the password that you have provided in Step 4 above. Proceed to the next step. Choose which Keysize you want to generate your certificate with. Proceed to the next step. A "Choose Token Dialog" box will appear, choose the token in which you want to save your certificates. Do not use the "Software Security Device" since this will not allow you to save your certificates in your smart card/token. Accept the subscriber agreement. Wait for another confirmation email on how to download your certificate. Once you have received the confirmation email, follow the link that allows you to install your certificate. Click the "Install" link to download and install your certificate to your smart card/token.
https://www.acs.com.hk/en/frequently-asked-questions/1/smart-cards-smart-card-operating-systems/ -
In MS Outlook/Outlook Express, how to sign e-mails?
Signing Emails is synonymous to putting your own Signing Emails is synonymous to putting your own signature (or maybe a thumbprint or a seal) in a letter. This ensures your recipient, that the message really came from you and that you have put your own mark on the e-mail for the recipient to verify. This also ensures that the message has not been tampered in between the sender and the recipient. To use a digital certificate to sign e-mails in MS Outlook/Outlook Express: Create a new E-Mail Message. You can click on the "Digitally Sign" icon on the right side (Figure 6) Figure 6: Selecting an E-mail Message to have a Digital Signature. Upper Left Side of the Message Panel You can also set it in the "Security Settings" box in the "Message Options" dialog (Figure 7). Figure 7: Message Security Properties. Adding a Digital Signature in an Email Message After you have set an Email Message to contain After you have set an Email Message to contain a Digital Signature, you can continue on creating your message and sending it to the proper recipient(s). After you have finished writing your Email, you can send it to the recipient just like any other Email. Enter your Card/Token PIN when prompted. If your recipient is also using an MS Outlook/Outlook Express, the Signed Email should look like the one below (Figure 8). Figure 8: A recipient seeing your Digital Email Signature in an MS Outlook (Red Ribbon on the right side) When the user clicks the red ribbon icon (See Figure 8 above). A Message Box will appear verifying if the Digital Signature attached to the E-mail is valid (Figure 9). Figure 9: A validated Digital Email Signature. If you want to permanently add a Digital Signature to all of the Emails that you send, you just have to go to the MS Outlooks' main menu and navigate to Tools -> Options. The Options Dialog box should appear (see Figure 1 above). Check "Add digital signature to outgoing messages". This setting will ensure that every email you send will contain your digital signature.
https://www.acs.com.hk/en/frequently-asked-questions/1/smart-cards-smart-card-operating-systems/ -
In MS Outlook/Outlook Express, how to encrypt e-mails?
Encrypted e-mail adds another security featurEncrypted e-mail adds another security feature because it prevents a third party entity to see the actual content of the e-mail, and it also protects sending of e-mail message thru an unsecure medium (e.g. a compromised wireless network). Take note that you can't just encrypt any e-mail that you want to send. You also have to make sure that your recipients can decrypt the encrypted email you have just sent. That means that Encrypting an e-mail message with your own Digital Certificates and sending it out to your intended recipients will be useless, since you are the only one that can decrypt the e-mail that you have just sent. Your recipients cannot decrypt your email and thus would not be able to read it. This also means that people who wants to send This also means that people who wants to send you an encrypted email should have a copy of your public key. The public key is the one needed to encrypt emails that people want to send to you. If you want to send your recipients a copy of your certificate then all you have to do is send a signed email. On the other hand if you have received a signed On the other hand if you received a signed email, you can also reply to that email and have it encrypted. When this happens you can follow the steps below to reply and encrypt a signed message: (for the sample purposes, the sender and the recipient below are the same) Once you recieve a signed e-mail and you want your reply to that email encrypted just click the "Encrypt Message" icon on the upper right panel (Figure 10) Figure 10: Encrypting your email reply. Once you send your encrypted reply to your recipient, you may be prompted for the card/token PIN (Figure 11). Figure 11: Enter your card/token PIN. Now if your the recipient and you have just Now if you are the recipient and you received an encrypted email, you should be seeing something like the one below (Figure 12). Figure 12: An encrypted email. Notice the padlock icon, this indicates that the email is encrypted Upon Double-Clicking the message you will be Upon Double-Clicking the message you will be prompted for your card/token PIN. Key-in your PIN in the PIN dialog box. You can now see the email together with a blue icon that indicates the email is encrypted (Figure 13) Figure 13: A decrypted email. When you click the blue padlock icon on the When you click the blue padlock icon on the right, a "Message Security Properties" dialog box (Figure 14) will be displayed. Figure 14: Message Security Properties
https://www.acs.com.hk/en/frequently-asked-questions/1/smart-cards-smart-card-operating-systems/