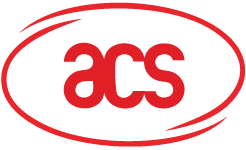Search Keyword : acs
-
How to sign documents in MS Office?
Using Microsoft Office Suite and ACS' CSP Middleware, users can sign Documents, Powerpoint presentaion and Excel files using certificates that are stored on the ACOS5 Card/CryptoMate devices. Digital certificates and signatures help to assure you that the file that you are about to use comes from a reliable source. They help to assure you that the file has not been tampered with. Before signing, users must ensure that he/she had requested a digital certificate from a trusted CA. Follow the steps below to Sign a document in MS Word. In MS Word, click Tools -> Option -> Security -> Digital Signatures? Select the certificate for your signature and encryption (Figure 1). Figure 1: Selecting Certificate for Document signing Click "OK" on the "Select Certificate" dialog. Enter ACOS5 PIN to get access to the Digital Certificate inside the ACOS5 (Figure 2). Figure 2: Enter ACOS5 PIN After submitting the PIN, wait until the signing process is finished. The Signing process might depend on the file size of the document that is being signed. After successfully signing the document, the user should see a "Red Ribbon" at the status bar of the document. This indicates that the document has been signed (Figure 3). Figure 3: A signed document. No modification is allowed, or the signature will be invalid (Figure 4) Figure 4: A signed document that is being modified The same can be done on powerpoint, Excel and other applications in MS office.
https://www.acs.com.hk/en/frequently-asked-questions/1/smart-cards-smart-card-operating-systems/ -
How to sign PDF documents?
Using the Adobe Professional Suite and ACS' CSP Middleware, users can sign and encrypt PDF documents using certificates that are stored on the ACOS5 Card/CryptoMate devices. Before signing PDFs, user must ensure that he/she had requested a digital certificate from a trusted CA. As an example, we will use Adobe Professional Suite 8 for the steps discussed below. Signing your PDF documents ensures that your document had not been tampered since the signature has been applied. This security feature is particularly important when sending your document through e-mails. To put your digital signature on a newly created PDF document: Make sure that your ACOS5 card is inserted in the reader. If you are using a CryptoMate Device, make sure that it is inserted in a USB slot. Start the Adobe Professional Suite.If you have properly installed the Adobe Pro Suite, you should see a welcome screen similar to the one below (Figure 1). Figure 1: Creating a PDF using Adobe Pro Suite 8. Select "CREATE PDF". You can easily create a PDF document that comes from a *.doc, a .txt file or even from multiple files. Select the proper source file for your PDF documents (Figure 2). Figure 2: Select the appropriate source file in creating your PDF document. Once you have selected the proper source file for your PDF document, you can now start signing your documents. Note that you have to save the newly generated pdf file before you can put a digital signature in it. In the main panel of the Adobe Pro Suite, Click the "Sign" Drop Down button (Figure 3). Figure 3: Signing your document with a digital certificate. You can see from the drop down menu that you can choose how you will place your digital signature in a pdf document. For the purpose of this example we will choose "Certify with Visible Signature". Once you have chosen how to put your digital signature in the document, you will be prompted as to where to place the digital signature in the document. After this, you will also be prompted to choose which specific Digital Certificate to use for document signing Choose what particular Digital Certificate you want to use to sign your PDF document (Figure 4). If you can't see your digital certificate, try to re-insert the ACOS5 card or CryptoMate token and repeat Steps 5 to 7. If re-inserting your card/token does not solve the issue, restart the Adobe Suite or try the steps discussed here. Figure 4: Select which digital certificate to use for digital signing. Once you have selected which digital certificate to use for document signing, you will be prompted to enter your ACOS5 PIN. In this step you will also see how your Digital Signature is placed in the PDF document. Figure 5: Enter your Card/Token PIN. Upon entering the correct card/token PIN, your document will have a permanent watermark. This watermark indicates who signed the document. Upon giving your document to someone else, they will see the document having this watermark (Figure 6). Figure 6: The newly created PDF document as viewed in an Acrobat Reader 7. The user who is viewing this document can verify if the document has been modified since it was signed. By Double Clicking the watermark, the "Signature Properties" dialog box will show up. This shows information regarding the document modifications and the digital signature itself (Figure 7). Figure 7: Signature Properties of the Digital Signature embedded in a PDF document.
https://www.acs.com.hk/en/frequently-asked-questions/1/smart-cards-smart-card-operating-systems/ -
How to encrypt PDF documents?
Using the Adobe Professional Suite and ACS' CSP Middleware, users can sign and encrypt PDF documents using certificates that are stored on the ACOS5 Card/CryptoMate devices. Before encrypting PDFs, user must ensure that he/she had requested a digital certificate from a trusted CA. As an example, we will use Adobe Professional Suite 8 for the steps discussed below. Encrypting your PDF documents ensures that only the intended readers can decrypt and properly read your documents. To encrypt PDF documents: Make sure that your ACOS5 card is inserted in the reader. If you are using a CryptoMate Device, make sure that it is inserted in a USB slot. Start the Adobe Professional Suite.If you have properly installed the Adobe Pro Suite, you should see a welcome screen similar to the one below (Figure 1). Figure 1: Creating a PDF using Adobe Pro Suite 8. Select "CREATE PDF". You can easily create a PDF document that comes from a *.doc, a .txt file or even from multiple files. Select the proper source file for your PDF documents (Figure 2). Figure 2: Select the appropriate source file in creating your PDF document. Once you have your PDF document ready, select the "Secure" Drop down button in the main panel of the Adobe Pro Suite (Figure 3). Figure 3: Encrypting a PDF document in Adobe Pro Suite 8. Select "Certificate Encrypt" in the Drop down menu. A "Certificate Security Settings" dialog box will appear. You will be prompted for the General settings panel, Click "Next" to proceed to selecting recipients. The next panel will allow you to select the recipients. In this section you can now add the intended readers of your encrypted PDF document. This is the most important part of encrypting your document. If you don't add any recipients in this section, then your the only one who will be able to decrypt and read it properly. To add recipients of your document, you should first have a copy of the .cer certificate file of your recipient's digital certificate. If your recipients use ACOS5/CryptoMate to store their Digital Certificate, then they can easily export their digital certificate using Admin Tool. Click the "Browse..." button to add recipients for your encrypted document. Browse to where the *.cer file is located and then Click "OK" (Figure 4). Figure 4: Click "Browse..." to select the .cer file and then add them as your recipients. You can add as many recipients in your document as you want, as long as you have a copy of their *.cer digital certificate file. Click "Next" and then Click "Finish". Your PDF document is now encrypted, you can now start sending it to your intended recipients. When your recipients recieve the PDF document and they are also using ACOS5/CryptoMate to store their digital certitificates, they will be prompted for the Card/Token PIN (Figure 5). Figure 5: Opening an encrypted PDF file in Acrobat Reader 7.
https://www.acs.com.hk/en/frequently-asked-questions/1/smart-cards-smart-card-operating-systems/ -
How to create an encrypted portable volume using ACOS5 and ACR100?
The ACR100 SIMFlash (CCID) is a reliable and cost-effective smart card reader for security-related applications. It is a USB full-speed plug-in card reader that, with the paired mass storage, enables you to do more than simply back up and manage your SIM card information on the PC. It supports most memory cards, MCU cards with T=0 and T=1 protocols, and GSM cards conforming to Spec 11.11 The ACR100 SIMFlash (CCID) also has a built-in 1-GB flash memory. Designed both to access SIM cards and for data or application storage, it is ideal for GSM solutions such as GSM management software and VoIP applications, electronic payment systems, e-commerce, home banking, transportation, and computer/network access. Designed both to access SIM cards and for data or application storage, it is ideal for GSM solutions such as GSM management software and VoIP applications, electronic payment systems, e-commerce, home banking, transportation, and computer/network access (Figure 1). Figure 1: ACR100 Reader With the the use of an ACR100, a sim-sized ACOS5 and TrueCrypt. You can create an Encrypted Portable Volume. The Encryption Key (that decrypts the Encrypted Volume) is stored in the sim-sized ACOS5 Card and the Encrypted Volume itself is stored in the ACR100. Follow the steps below to Create an Encrypted, Portable Volume: Insert your sim-sized ACOS5 card in the ACR100 Reader Slot. Insert your ACR100 (preferably ACR100F CCID) to an empty USB slot. The system should automatically detect the Removable Media and the Smart Card reader at once. Initialize the sim-sized ACOS5 card using the ACOS5 Initialization Tool. The ACOS5 Initialization Tool should detect the ACR100 Smart Card Reader as " CCID USB Reader x" (Figure 2). Figure 2: ACR100 Reader in ACOS5 Initialization Tool After successfully initializing your ACOS5 Card. You can optionally run Admin Tool to change the Token Name. Changing the Token Name can be useful to easily identify which token belongs to a particular person. Create an Encypted Volume using the sim-sized ACOS5 inside the ACR100 Device (the ACR100 is detected as a removable media in Windows Explorer) using the steps discussed here. Once an Ecrypted Volume has been created. Create a "Traveler Disk" so that you can use your encrypted volume on any PC. To create a "Traveler Disk", run TrueCrypt and on the main menu, select "Tools" and then "Traveler Disk Setup. . ." (Figure 3). Figure 3: Creating a Traveler Disk In the "TrueCrypt Traveler Disk Setup", click the "Browse" button in the "File Settings" field. Select the ACR100 Removable Disk (Figure 4). In the "Autorun Configuration" field, select "Auto-mount TrueCrypt volume". In the "Mount Settings" filed click the "Browse. . ." button and select the Volume that you have created in Step 6 above (Figure 4). Figure 4: Travel Disk Setup Click the "Create" button to Create the "Traveler Disk" files in the ACR100 Removable Media. Take note of the warning after creating the "Traveler Disk" (Figure 5). Figure 5: Travel Disk Warning Once you have created the "Traveler Disk". Some TrueCrypt files will be copied to the ACR100 Removable Device. One of these files is an "autorun.inf" file that tells the Windows operating system to load the Encrypted volumes when an ACR100 device is plugged-in (Figure 6). Figure 6: Travel Disk Files You have to edit the autorun.inf file so that the sim-sized ACOS5 card will be utilized when decrypting the Volume that is stored in your ACR100 device (more in this later). Before Editing the autorun.inf file, copy the required ACS' PKCS Files first. Go to the directory; Program Files->Advanced Card Systems Ltd->ACOS5 SDK->Middleware->PKCS. Copy the file "acospkcs11.dll" and paste it in the ACR100 device inside the folder "TrueCrypt". Go to the system32 folder. (Click "Start"->"Run" and type in system32). Look for the files; libeay32.dll, MSVCRTD.DLL and MSVCIRTD.DLL. Copy these files and paste it in the ACR100 device inside the folder "TrueCrypt". Once you have copied all the files to the ACR100 Removable media, the TrueCrypt folder inside the ACR100 should look like the one in Figure 7. Figure 7: Travel Disk Files with the PKCS#11 middleware and its dependencies Open the autorun.inf that is stored in the ACR100 removable media. After following all the steps above, the autorun.inf file should look like the one below: [autorun] label=TrueCrypt Traveler Disk icon=TrueCryptTrueCrypt.exe action=Mount TrueCrypt volume open=TrueCryptTrueCrypt.exe /q background /m rm /v "PortableEncryptedVolume" shellstart=Start TrueCrypt Background Task shellstartcommand=TrueCryptTrueCrypt.exe shelldismount=Dismount all TrueCrypt volumes shelldismountcommand=TrueCryptTrueCrypt.exe /q /dFigure 8: The Traveler Disk autorun.inf Edit the 5th line so that it would look like the one below:[autorun] label=TrueCrypt Traveler Disk icon=TrueCryptTrueCrypt.exe action=Mount TrueCrypt volume open=TrueCryptTrueCrypt.exe /q background /m rm /tokenlib "Truecryptacospkcs11.dll" /k "token://slot/0/file/RandomKeyFile" /v "PortableEncryptedVolume" shellstart=Start TrueCrypt Background Task shellstartcommand=TrueCryptTrueCrypt.exe shelldismount=Dismount all TrueCrypt volumes shelldismountcommand=TrueCryptTrueCrypt.exe /q /dFigure 9: The Updated Traveler Disk autorun.inf. The texts in red are the added parameters. RandomKeyFile is the Keyfile used to decrypt the volume. Modify the "RandomKeyFile" to the the Keyfile that is currently stored in the sim-sized ACOS5 card. Also modify the "PortableEncryptedVolume" to the TrueCrypt Volume that you have created in Step 6. You can now plug-in the ACR100 to a system and your volume will be automatically mounted to the system.
https://www.acs.com.hk/en/frequently-asked-questions/1/smart-cards-smart-card-operating-systems/ -
What are the Pinpad readers that ACS offers?
ACS has two product families for the Pinpad product line: ACR83 and ACR89. ACR83 PINeasy PIN-pad reader is one of the smallest in the market, and comes with a simple but highly secure authentication process. ACR89 Handheld smart card reader packs in multiple features for the cost of single reliable device. It can operate on either PC-Linked or Standalone Mode for multiple applications, running a unified system for both office and field-based applications.
https://www.acs.com.hk/en/frequently-asked-questions/5/smart-card-readers-with-pin-pad/ -
What are the different ACS Dynamic Password Generators?
APG8201 is a standalone handheld device for generating one-time passwords from the user’s EMV card and PIN. It is compliant to major banking standards such as EMV Level 1, MasterCard CAP and VISA DPA. APG8201 can also support PC-linked operations that can be used for Secure PIN Entry (SPE) to protect the PIN from security attacks. APG8202 is a standalone handheld device for generating one-time passwords from the user’s EMV card and PIN. It is compliant to major banking standards such as EMV Level 1, MasterCard CAP and VISA DPA.
https://www.acs.com.hk/en/frequently-asked-questions/9/dynamic-password-generators/ -
Can high-level security applications, such as PKI, be implemented using the PC-linked Readers with Mass Storage?
Yes, high-level security applications can be implemented through smart card programming with ACS’s ACOS cards. For more information, please do not hesitate to send an email to [email protected].
https://www.acs.com.hk/en/frequently-asked-questions/8/pc-linked-readers-with-mass-storage/ -
Where is the list of the card types supported by PC-linked Readers with Mass Storage?
The list of card types supported is located in readers’ respective product manuals which can be downloaded from http://www.acs.com.hk/en/drivers/#tab_PCMS
https://www.acs.com.hk/en/frequently-asked-questions/8/pc-linked-readers-with-mass-storage/ -
What are the PC-linked Contact Card Readers that ACS offers?
ACS offers various forms of PC-linked contact card readers to cater to the varying needs of the user. Combining the latest technology with modern design, PC-linked Readers are designed to meet the user’s needs in different applications, such as in e-Government, e-Banking, e-Payment e-Healthcare, Public Key Infrastructure, Network Security, Access Control, and Loyalty Program.
https://www.acs.com.hk/en/frequently-asked-questions/2/pc-linked-smart-card-readers/ -
Is it possible to use a PC-linked Reader with the Android platform?
Yes, it is possible to use ACS’s PC-linked Readers with any mobile device running Android OS 3.1 and above. You may visit our Android page by following this link: http://android.acs.com.hk/.
https://www.acs.com.hk/en/frequently-asked-questions/2/pc-linked-smart-card-readers/